Map Comments
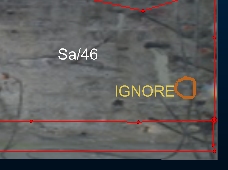
You can annotate any type of map in Studio Mapper, using either a map or 3D world view.
Note: You can digitize face map data type using either the 3D map or butterfly map view. Butterfly maps are only available if your configuration permits it.
The Comments panel of the Mapping task bar is used to digitize point on the active face, then type a comment. Formatting is defined in advance apart from colour, which can be set at the point of defining text.
Existing comments appear in the Comments table, and can be independently formatted using table features. All comments for all faces of the current map are listed in the table. You can enable or disable the view of a comment using the check box on the left of the table, or you can permanently delete a comment using the 'X' button on the far right. Comments can also be repositioned interactively.
Comments are georeferenced along with all other map data and any edits made to comments on a georeferenced map will be instantly reflected in the associated map window.
Note: Where a georeferencing plane exists, such as for a face map, comments automatically align with that plane. For a wireframe map, comments are snapped to the 3D surface.
Comments are added to the current face map section, or if a level map is being created, onto either the reference section or the elevation profile of the imported survey data (meaning the sketch 'follows' the shape of the mapped backs in profile). Annotating a wireframe map involves projecting the 'comment point' onto the underlying 3D surface.
Tip: If you are using a portable device, automatically display a screen keyboard for easier data entry at the face. Enable screen keyboard mode using the Setup ribbon's On-Screen Keyboard command.
Add a Comment to a Map Face
- Select the map and face to be annotated.
- Enable the Comments panel
- Define the Type of comment you wish to add: a 2D comment will remain the same size regardless of the screen magnification whilst a 3D comment will scale dynamically with the data in the map or world window.
- Select the Font and Size for comments on the current map. All comments on a face will inherit the same size and font attributes.
- Select Add Comment.

- Digitize a point on the map at which you want the comment to appear.
- Use the New Comment screen to enter text. Only ANSI characters are supported.
- Choose a Colour for your comment - each comment can have its own colour.
- Click OK to add the comment to the map.
- If required, use the move comment button to dynamically reposition
a comment:

Tip: Edit existing comments by changing the appropriate Comment field in the displayed table.
Related topics and activities

